Cách cài đặt giao diện WordPress
 |
| Theme WordPress là gì? Cách cài đặt và tùy chỉnh Theme WordPress |
Theme WordPress là giao diện của một trang web Wordpress, mỗi website sử dụng mã nguồn WordPress đều có một giao diện riêng. Với cộng đồng người dùng đông đảo, sự đa dạng của các theme theo đó cũng tăng lên, bao gồm cả theme miễn phí và trả phí.
Có vô vàn giao diện miễn phí và trả phí, hãy tìm cho mình một mẫu giao diện (theme) ưng ý nhất. Nó phù hợp với nhu cầu và mục đích làm website của bạn.
Có 3 cách để tải một theme cho website wordpress:
Cài đặt theme từ thư viện WordPress.org
Thư viện WordPress.org là một nguồn cung cấp theme WordPress miễn phí, chất lượng. Nếu bạn là người dùng mới hãy bắt đầu sử dụng các giao diện trong thư viện này vì chúng an toàn và thao tác cài đặt khá đơn giản.Sau khi đăng nhập vào tài khoản quản trị của website, chọn Appearance => Theme và Add New.
Thư viện này hiện sở hữu số lượng theme khá lớn, lên đến hơn 2000, hãy sử dụng bộ lọc để tìm theme theo mục đích và nhu cầu sử dụng.
Khi đã tìm được theme phù hợp, bạn có thể nhấn vào theme để xem thông tin hoặc chọn Preview (xem trước). Lưu ý, do lúc này bạn chưa tiến hành cài đặt nên giao diện chưa thể hiển thị như ảnh demo được. Một số theme có cách cài đặt phức tạp thường sẽ có thông tin trang cung cấp hoặc Documentation (hướng dẫn sử dụng) trong phần thông tin.
Chọn được theme phù hợp, nhấn Install để tiến hành cài đặt.
Quá trình cài đặt kết thúc, các tệp tin của theme đã được tải lên thư mục /wp-content/themes. Nhưng để sử dụng bạn cần Active nó lên, vì tất cả theme của web đều nằm trong thư mục này.
Upload theme từ máy tính lên website
Nếu bạn download theme WordPress từ một nguồn bất kì, bạn sẽ nhận được một tệp .zip. Truy cập vào trang cài đặt theme trong phần quản trị Appearance => Themes => Add New => Upload Theme.Sau đó, tìm đến thư mục chứa tệp .zip đã tải về để upload, cũng giống như cách trên, tệp upload sẽ nằm trong thư mục /wp-content/themes và bạn vẫn cần Active nó lên để sử dụng.
Upload theme vào thư mục host hoặc localhost
Hai cách trên được dùng phổ biến hơn nhưng nếu bạn muốn tạo một website lớn. Việc sử dụng các giao diện có cấu trúc phức tạp có thể dẫn đến dung lượng nặng và không thể upload bằng cách phổ thông.Giải pháp lúc này là upload trực tiếp vào thư mục chứa theme của WordPress trên host hoặc localhost. Trước khi upload bạn cần giải nén tệp .zip của theme để nhận được thư mục theme, chúng ta sẽ upload thư mục này.
Các hosting hiện nay đều hỗ trợ upload trực tiếp hoặc bạn có thể sử dụng các phần mềm hỗ trợ như FileZilla. Sau khi đã hoàn tất tải theme lên thư mục /wp-content/themes, bạn truy cập trang cài đặt theme Appearance => Themes sẽ nhìn thấy nó, Active lên để sử dụng.
Cách tùy chỉnh giao diện WordPress
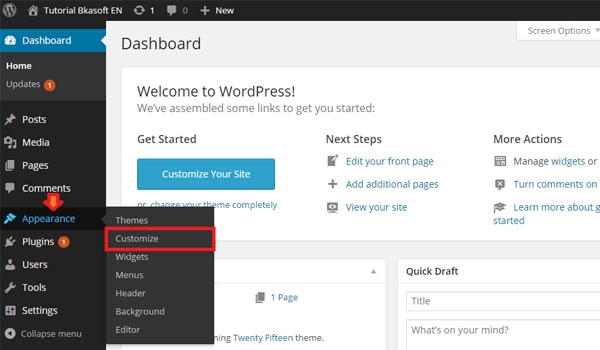 |
| Tùy chỉnh giao diện (Customize Appearance) là chức năng mặc định có sẵn trên WordPress |
Mặc dù mỗi giao diện sẽ có các tính năng tùy chỉnh khác nhau, tuy nhiên, phần đa các giao diện đều cho phép tùy chỉnh những tính năng cơ bản sau:
General settings (cài đặt tổng quan):
Generanal settings (cài đặt tổng quan) có một số tùy chọn liên quan đến tiêu đề trang web, tagline, header, màu sắc và hình nền… Mình sẽ giải thích lần lượt từng tùy chọn một như sau:- Static Front Page (tùy chỉnh trang chủ): cho phép bạn lựa chọn một trang bất kỳ làm trang chủ thay cho kiểu hiển thị bài viết mới nhất mặc định của giao diện.
- Site Logo/ Title/ Tagline (tùy chỉnh logo, tiêu đề và tagline): cho phép bạn sử tên web, sửa dòng mô tả, tải logo cũng như cài đặt favicon cho website. Logo thường được hiển thị bên trái của header, logo nên có bố cục tròn hoặc ngang chứ đừng làm logo bố cục đứng vì hiển thị rất nhỏ và xấu. Logo là ảnh được xuất dưới định dạng .png. Có thể tải logo lên thay cho 2 dòng tiêu đề và tagline.
- Background Image (hình ảnh nền): cho phép bạn đặt hình nền cho website. Mình khuyên bạn không nên đặt hình nền làm gì, website tốn thêm dung lượng và khiến cho thời gian tải trang lâu hơn nhiều.
- Color (hình ảnh): cho phép bạn thay đổi các thuộc tính màu sắc của website, trong đó có tùy chọn màu nền và màu chủ đạo (primary color). Mình sẽ đổi màu sắc chủ đạo của trang web từ vàng sang màu tím nhạt.
- Header settings: có thêm tùy chọn cho phép bạn lựa đặt menu luôn luôn nổi ở góc trên cùng của màn hình (sticker menu).
Tạo Menu cho WordPress (trình đơn):
Mình sẽ làm một thanh menu với 5 tab chính là : Giới thiệu, Kiến thức đồ họa, Kiến thức WordPress, Chuyện cá nhân và Liên hệ. Vậy, mình cần phải thực hiện các thao tác sau:Tạo trang Giới thiệu
Trang Giới thiệu là một trang gồm những thông tin về bản thân, gia đình, quá trình học tập và công tác…- Bước 1: Nhấn nút Mới > Trang và nhập tiêu đề cho trang.
- Bước 2: Nhập nội dung cho trang giới thiệu trong khung soạn thảo bài viết bên dưới tiêu đề. Nội dung ghi rõ ràng, khoa học, nên sử dụng các công cụ định dạng đoạn để trình bày văn bản.
- Bước 3: Đăng bài viết
Tạo trang liên hệ
Trang Liên hệ là một trang chứa những thông tin cơ bản để liên hệ như: Họ tên, SĐT, địa chỉ, email… Làm tương tự như tạo trang Giới thiệu đã được hướng dẫn bên trên.Tạo các chuyên mục cần thiết
Chuyên mục là tập hợp những bài viết khác nhau về cùng một lĩnh vực hay chủ đề nào đó. Mình cần viết các kiến thức liên quan đến Đồ họa, WordPress và một chút chuyện linh tinh trong cuộc sống. Như vậy, mình cần phải tạo 3 chuyên mục khác nhau là : Kiến thức Đồ họa, Kiến thức WordPress và Chuyện cuộc sống.- Bước 1: Trong trang quản trị webstie, chọn Bài viết > Chuyên mục.
- Bước 2: Điền tiêu đề và mô tả cho danh mục, sau đó nhấn “Thêm chuyên mục”
- Bước 3: Trong trường hợp muốn tạo chuyên mục A là chuyên mục con nằm trong một chuyên mục B nào đó. Bạn tìm trong mục “Cha” để chọn B.
Tạo trình đơn mới (menu)
Sau khi đã tạo các trang và các chuyên mục cần thiết cho menu, chúng ta tiến hành tạo thanh Menu như sau:- Bước 1: Vào Giao diện > Menu hoặc Tùy chỉnh > Menu
- Bước 2: Điền tên của thanh Menu (thường là main-menu), tạo trình đơn mới. Dấu tích chọn vào Primary Menu để nó hiện lên trên phần Header.
- Bước 3: Chọn trang Giới thiệu và trang Liên hệ bên cột trái > Thêm vào Menu. Chọn các chuyên mục cần thiết >Thêm vào Menu
- Bước 4: Sắp xếp thứ tự hiển thị các tab trên thanh Menu. Thứ tự các thực đơn từ trên xuống sẽ xuất hiện theo thứ tự từ trái sang phải ngoài trang chủ.
- Bước 5: Lưu trình đơn
Lời kết
Như vậy, với hướng dẫn trên đây, các bạn đã có thể tự mình cài đặt theme WordPress. Công việc tùy biến và phát triển theme rất đa dạng, đây chính là lợi thế của mã nguồn mở này. Nếu bạn có nhu cầu tạo một blog cá nhân, trang web cho mục đích kinh doanh, quảng bá, WordPress sẽ là một lựa chọn đáng cân nhắc đấy.
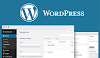
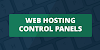

0 Nhận xét